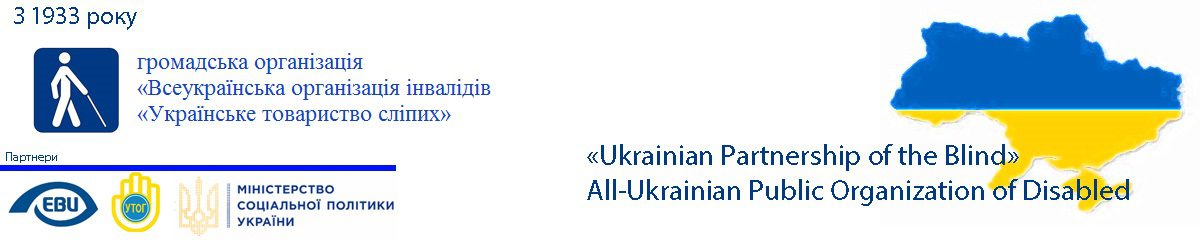AccessTech 2021
Конкурс від Навчально-інформаційного комп’ютерного центру УТОС.
Конкурсна робота № 1
Автор: Штефуряк Іван
Поєднання винаходів XIX та XXI століть
Огляд додатка для android Advanced Braille Keyboard (надалі A.B.K)
Вступ.
У сучасному світі, де з кожним днем ритм життя наростає, а швидкість обробки інформації зростає в геометричній прогресії, пристрої стають з кожним роком потужнішими і швидшими, для того, щоб встигати за усім цим, або хоча б не дуже відставати, людина змушена підлаштовуватися під цей шалений ритм. І це доволі складно, а особливо для людей з вадами зору.
В той час, коли зрячі сприймають інформацію візуально, і за кілька секунд можуть охопити цілу сторінку тексту, то незрячим, щоб зрозуміти суть цього ж тексту, потрібно прочитати його від початку до кінця, а це займає більше часу, аніж пробігтися текстом по діагоналі.
Ще більша проблема виникає при наборі текстів на мобільних сенсорних пристроях. В той час, коли зрячі бачать клавіатуру, і їм достатньо торкнутися певної літери, щоб її ввести в поле редагування, незрячі повинні спочатку знайти потрібну літеру водячи пальцем по екрану і вслухатися, яка літера зараз знаходиться під пальцем, а вже знайшовши потрібну літеру підняти палець і таким чином відправити її в поле редагування. А дуже часто трапляється так, що знайшовши потрібну літеру, підіймаєш палець, а в поле редагування ввелася сусідня літера.
Думаю, що ті, хто зустрічався з цією проблемою добре знають, про що йдеться. Я вже не кажу, що таким чином набирати текст знаходячись в транспорті взагалі майже не реально.
На пристроях iPhone ця проблема давно вирішена завдяки функції брайлівського вводу. Тобто незряча людина вводить текст по системі Брайля торкаючись пальцями дисплея смартфона.
Але по-перше не всім по кишені iPhone, а по-друге там відсутні синтезатори українського мовлення, і користуватися україномовним інтерфейсом буде проблематично.
Альтернативою сенсорного введення є використання компактної Bluetooth клавіатури, але не завжди це рішення є оптимальним, адже потрібно постійно мати біля себе декілька пристроїв, що не завжди зручно.
Тому в цьому матеріалі йтиметься про додаток для смартфонів на операційній системі Android, який називається Advanced Braille Keyboard, і за допомогою якого незрячий користувач, який знає систему Брайля, може достойно конкурувати із зрячими користувачами при введенні тексту. І тут навіть йдеться не про конкуренцію, але про економію власного часу.
Моя історія користування цим додатком почалася приблизно в квітні 2021 року.
Відразу хочу зазначити, що я навчався в школі для слабозорих і систему Брайля не знав. По закінченні школи, я здобував повну середню освіту у вечірній школі при УТОСі, були ще такі колись… І ось там я познайомився з незрячою вчителькою, яка і навчила мене писати по системі Брайля. Але після закінчення школи я не користувався брайлем ніде, тому що в мене був ще залишок зору, а до того, як втратив зір остаточно, у мене вже був комп’ютер, адаптований для роботи за допомогою невізуального доступу. Отже, від часу, коли я поверхнево освоїв письмо шрифтом Брайля, до того часу, коли цей досвід мені знадобився на практиці пройшло приблизно двадцять шість років.
У когось може виникнути питання: «Для чого розповідати такі деталі»? Для того, що я хочу показати, що я не брайліст, і що будь-який незрячий зможе оволодіти способом введення тексту на мобільному пристрої, якщо потратить на освоєння хоча б тиждень часу, щодня тренуючись приблизно по дві години. А якщо ви володієте системою Брайля, то вам знадобиться ще менше часу. Знаю одного хлопця, який взагалі не знав системи Брайля, але за кілька днів навчився основним азам і тепер користується додатком, який є предметом цього матеріалу.
Перший сенсорний смартфон у мене з’явився у 2014 році і я користувався донедавна простим сенсорним введенням, як і більшість користувачів. Але весною цього року я відкрив для себе додаток A.B.K, і на попередній спосіб введення тексту повертатися немає ніякого бажання.
Ось невеликий приклад. Візьмемо речення, яке містить усі літери українського алфавіту:
«На подушечці форми любої є й ґудзик, щоб пір’я геть жовте сховати».
Вмикаю секундомір і набираю його за допомогою клавіатури A.B.K. Результат – 50 секунд. Декілька раз при наборі допускав помилки.
Тепер набираю це саме речення за допомогою клавіатури gboard шляхом введення кожної літери. Результат – 2 хв, 27 сек.
Результат очевидний – введення традиційним способом відбувається майже втричі повільніше.
Думаю, що на цьому теоретичну вступну частину можна завершувати. Сподіваюся, що зміг вас зацікавити і хто-небудь захоче набути нового досвіду користування смартфоном. У наступних частинах приділимо увагу безпосередньо налаштуванням і роботі з A.B.K.
Встановлення і налаштування.
Встановити додаток можна зі сторінки магазину google за наступним посиланням:
https://play.google.com/store/apps/details?id=abk.keyboard&hl=uk&gl=US
На момент написання цього матеріалу вартість додатка становить 10 доларів. На жаль, автор додатка не передбачив використання його в тестовому режимі, щоб користувач перед придбанням міг спочатку випробувати і вирішити, потрібно йому це, чи ні. Тому прийдеться або відразу ризикувати і купувати додаток, або шукати інші способи отримати його для тестування і подальшого придбання.
У мене також не було впевненості в тому, чи варто витрачати кошти на придбання додатка, але після більш глибокого вивчення я його придбав і ніскільки про це не жалкую. Інші способи придбання додатка, окрім офіційного, в цьому матеріалі розглядатися не будуть.
Але ви можете запитати: «Навіщо встановлювати цей додаток, якщо в програмі екранного доступу TalkBack вже є підтримка брайлівського введення»? На це скажу наступне – дійсно, підтримка є, але там немає української таблиці, і ще невідомо, коли з’явиться, бо останніми роками TalkBack розвивається досить повільними темпами. Звісно, коли з’явиться можливість брайлівського введення українською в самому TalkBack, то, напевно, краще буде використовувати його. А на даний момент альтернативи немає, принаймні мені про це невідомо.
Отже, будемо вважати, що на телефоні вже встановлено додаток і почнемо його налаштовувати.
Але тим користувачам, у кого телефони від фірми Xiaomi, такі як Redmi, Poco і т. п. рекомендую зробити деякі налаштування в системі, перш ніж приступити до налаштувань самої клавіатури.
В подальшому Я буду майже покроково описувати налаштування на телефоні Poco X3 Pro з операційною системою Android 11 і офіційним інтерфейсом виробника MIUI 12.5.4. Користувачі телефонів інших виробників можуть не знайти певних пунктів, тому пробуйте самостійно віднайти відповідні пункти на ваших телефонах. Якщо їх немає, нічого страшного, пропускайте відсутні пункти.
Отже переходимо в налаштування телефона, далі відкриваємо пункт «Додатково», далі «Функції кнопок». В цьому розділі знаходимо пункт «Зробити скріншот». По замовчуванню тут встановлено «Жест трьома пальцями вниз». Заходимо в це налаштування і позначаємо пункт «Немає».
Двічі повертаємося назад, знаходимо і активуємо пункт «Спеціальні можливості».
Двічі натискаємо на вкладку «Зір», далі знаходимо «Talkback» і активуємо цей елемент.
Далі знаходимо елемент «TalkBack: швидкий доступ», активуємо, натискаємо кнопку «Дозволити», і встановлюємо прапорець на пункті «Утримувати клавіші гучності». Натискаємо кнопку «Зберегти».
Тричі повертаємося назад, тобто в головне меню налаштувань телефона, знаходимо і відкриваємо пункт «Програми». Далі відкриваємо пункт «Всі програми» і в довжелезному переліку програм шукаємо «Advanced braille keyboard».
Подвійним натисканням відкриваємо цей елемент і потрапляємо у вікно «Інформація Про програму».
Нам необхідно активувати елемент, який називається «Дозволи програм» і який розташовано відразу після прапорця автозапуску.
У списку відмовлених дозволів будуть два елементи: «мікрофон», та «файли і мультимедіа». Необхідно по черзі відкрити ці елементи і у відповідних діалогах надати дозвіл на їх використання.
Після цього один раз повертаємося назад у вікно «Інформація про додаток», і знаходимо пункт «Економія енергії». По замовчуванню встановлено «Економія заряду батареї MIUI». Активуємо цей пункт і встановлюємо варіант «Жодних обмежень».
Все! Попередні налаштування системи завершено. Далі переходимо безпосередньо до налаштування додатка.
Знаходимо значок Advanced braille keyboard на головному екрані, або в меню додатків і активуємо його.
Перший елемент, який ми знаходимо у вікні додатка – «Увімкнути Advanced braille keyboard». Активуємо його, і у наступному діалозі позначаємо відмітку біля нашої клавіатури. Після цього двічі підтверджуємо натискаючи «OK».
Один раз повертаємося назад, відкриється вікно «Спеціальні можливості», в якому потрібно знайти і активувати пункт «Завантажені додатки».
В цьому вікні знаходимо і активуємо елемент «Повне захоплення екрана клавіатурою Advanced braille keyboard».
Далі вмикаємо перемикач біля пункту з такою ж назвою.
Відкриється діалог попередження безпеки, в якому встановлюємо прапорець про усвідомлення можливих ризиків і наслідків, і тиснемо кнопку «OK».
Після цього перезавантажуємо телефон.
Після перезавантаження знову відкриваємо головне вікно додатка.
Нам потрібна кнопка «Встановити Advanced braille keyboard клавіатурою за замовчуванням». Натискаємо її, і у вікні, яке відкриється з назвою «Вибрати метод введення» позначаємо Advanced braille keyboard. Натискаємо “OK” і повертаємося в головне вікно додатка.
Далі йде кнопка «Обрати Bluetooth клавіатуру», пропускаємо її і тиснемо кнопку «Налаштування» відразу після неї.
Натискаємо «Мови й таблиці Брайля». Позначаємо перший прапорець «Завжди завантажувати мову за замовчуванням при відкритті клавіатури».
Далі активуємо пункт «Обрати систему таблиць Брайля». Позначаємо «Вбудовані таблиці».
Далі активуємо пункт «Задати мови для вбудованих таблиць».
Натискаємо «Мова за замовчуванням» і вибираємо мову, якою користуємося найчастіше. Я встановлюю «Ukrainian».
Після вибору мови за замовчуванням фокус автоматично переміститься до попереднього вікна і тут потрібно вибрати додаткові мови.
Я рекомендую встановити позначки навпроти наступних мов:
English;
Numerical;
Ukrainian;
Російську мову, якщо вона вам необхідна, можна не вибирати, оскільки російські літери включені в українську таблицю. Також будьте уважні, оскільки на деяких мовах можуть вже бути встановлені відмітки, тому познімайте ті, які вам непотрібні.
Двічі повертаємося назад і відкриваємо наступний пункт, тобто «Брайль»
В цьому вікні встановлюємо лише перший прапорець «Простий режим», а також за бажанням останній «Починати кожен рядок з великої літери». Повертаємося назад.
Наступний пункт – «Брайлівський набір».
В цьому вікні доступні на вибір декілька варіантів набору.
«Друкарська машинка» – це коли телефон лежить на столі дисплеєм догори, при цьому його довші сторони знаходяться вгорі та внизу, а коротші ліворуч і праворуч. При цьому пальці обидвох рук розміщуються в ряд над дисплеєм. Такий спосіб введення буде зручний для тих, хто вчився друкувати текст на Брайлівських машинках. В цьому випадку Під безіменним, середнім і вказівним пальцями лівої руки будуть точки 3 2 1, а під вказівним, середнім і безіменним пальцями правої руки точки 4 5 6 відповідно.
Наступний пункт – «Введення екраном від себе» – це коли ми тримаємо телефон, наче гармошку екраном від себе, тобто короткі сторони упираються нам в долоні, нижня довга сторона лежить на мізинцях, а верхню ми притримуємо великими пальцями. При такій позиції вільні пальці обидвох рук ніби утворюють два стовпчики по три крапки.
За замовчуванням під пальцями лівої руки знаходяться точки 1 2 3 (вказівний, середній, безіменний відповідно), а під пальцями правої точки 4 5 6.
Наступний пункт – «Автоматичний». В залежності від положення телефона програма перемикається між двома попередніми режимами.
І останній пункт – «Ручне калібрування брайлівських крапок». В цьому режимі можна налаштувати розташування точок так, як ви забажаєте, наприклад під пальцями правої руки точки 1 2 3, а під пальцями лівої – 4 5 6. Особисто я використовую саме ручне калібрування, оскільки воно працює, як на мене, найадекватніше.
Отже, я рекомендую вибрати останній пункт – «Ручне калібрування».
Після того, як ми вибрали режим набору, ми автоматично повертаємося до попереднього вікна. На цьому рівні нас можуть зацікавити наступні налаштування:
«Режим конфіденційності» – якщо встановити прапорець, то на екрані не буде показано те, що ми пишемо, і ніхто не зможе те прочитати.
«Відтворювати звуковий сигнал під час набору літер» – Якщо встановити прапорець, після кожної введеної літери буде звучати звуковий сигнал.
«Вібровідгук» – після введення літери телефон буде вібрувати.
«Система перетворення тексту в мовлення» – тут можна вибрати, яким синтезатором буде озвучуватися текст, який ми вводимо.
«Промовляти при введені» – дуже цікавий елемент. Якщо ми відкриємо його, то перед нами з’явиться декілька варіантів того, що буде промовлятися під час введення. Це схоже на так зване «ехо клавіатури» в jaws, або налаштування читання символів і слів при введені в nvda.
Доступні варіанти: «Нічого», «Символи», «Слова», «Символи і слова». За замовчуванням вибрано «Символи і слова». Рекомендую так і залишити.
Повертаємося один раз назад.
Наступний пункт «Промовляти паролі». Коли встановити прапорець, то промовлятимуться символи в полях паролів. Встановлюйте на ваш розсуд. Особисто я встановлюю.
Далі – «Підвищення тону». В цьому вікні можна налаштувати рівень підвищення тону на великих літерах. По замовчуванню встановлено 5. Як на мене, цього достатньо.
«Завжди озвучувати вітальне повідомлення» – текст, який буде промовлятися щоразу, як відкривається клавіатура. Для себе я вимкнув, але новачкам рекомендую увімкнути, хоча б на перших порах. Текст наступний:
«Ласкаво просимо до A.B.K. Поставте 4 пальці на екран, щоб відкалібрувати розміщення брайлівських крапок. Проведіть двома пальцями вниз, щоб закрити клавіатуру».
Налаштування брайлівського набору ми розглянули. Деякі пункти я пропустив, бо для новачків вони не потрібні, а досвідчені користувачі зможуть розібратися самі за допомогою довідки і посібника користувача.
Повертаємося на один рівень назад.
Далі пропускаємо декілька налаштувань, і відкриваємо пункт «Альтернативна клавіатура».
Тут можна вказати клавіатуру, яку ми хочемо використовувати замість A.B.K. Це може знадобитися в деяких випадках, де A.B.K не працює взагалі, або працює некоректно. Рекомендую вибрати gboard.
Тепер, коли у вас виникне необхідність перемкнутися на gboard, просто проведіть двома пальцями вліво при активній клавіатурі A.B.K.
Останій пункт на цьому рівні – «відновити налаштування за замовчуванням». Він говорить сам за себе. Якщо вам здається, що ви щось накрутили не те, сміливо активуйте цей пункт і всі налаштування будуть скинені до первинних значень.
Повертаємося на один рівень назад.
Отже, ми з вами налаштували клавіатуру, наступний етап – безпосереднє знайомство з можливостями додатка A.B.K.
Робота з A.B.K.
В головному вікні додатка міститься редактор, в якому ми можемо тренуватися вводити текст. Він знаходиться в самому низу екрана.
Для того, щоб почати вводити текст, потрібно виконати наступні дії:
- Встановити фокус на полі редагування.
- Активувати його подвійним натисканням.
- Після характерного звукового сигналу, який сигналізує про активацію клавіатури, зупинити TalkBack за допомогою утримання клавіш регулювання гучності.
- Розпочати введення тексту.
- Після закінчення введення тексту закрити клавіатуру (про це далі) і знову увімкнути TalkBack утриманням клавіш регулювання гучності.
Таким чином треба буде робити у всіх випадках, якщо ви користуєтеся TalkBack, як основним читачем екрана. В цьому є певні незручності, але якщо TalkBack не вимикати, то вводити текст буде неможливо, оскільки жести будуть перехоплюватися самим talkback.
Хочу зазначити, що існує інший додаток екранного доступу, який називається Jieshuo screen reader, який дуже добре взаємодіє з цією клавіатурою, тобто нам непотрібно весь час його вмикати/вимикати для введення тексту, оскільки це відбувається автоматично і непомітно для користувача. В межах цього матеріалу неможливо розкрити хоча б поверхнево можливості цього додатка, але я згадав про нього, щоб ви знали, що існує альтернатива TalkBack, яка, на думку багатьох користувачів, а також автора цього матеріалу працює швидше і можливостей надає набагато більше.
Отже знаходимо редактор в додатку A.B.K., виконуємо вищезгадані дії і починаємо досліджувати можливості клавіатури.
В клавіатурі A.B.K. передбачено багато жестів, за допомогою яких можна швидко переміщатися по тексту, а також редагувати його.
Після активації клавіатури доступні чотири жести двома пальцями. При цьому ми тримаємо телефон вертикально в лівій руці екраном до себе.
Провести двома пальцями вгору – голосове введення;
Провести двома пальцями вправо – перейти далі/Відправити/Пошук;
Провести двома пальцями вниз – закрити клавіатуру;
Провести двома пальцями вліво – переключитися на альтернативну клавіатуру.
Отже, якщо ви налаштували A.B.K. згідно рекомендацій, описаних вище, то після активації клавіатури і характерного звукового сигналу ви почуєте наступне повідомлення:
«Ласкаво просимо до A.B.K. Поставте 4 пальці на екран, щоб відкалібрувати розміщення брайлівських крапок. Проведіть двома пальцями вниз, щоб закрити клавіатуру».
Оскільки я користуюся клавіатурою в режимі «Введення екраном від себе», то надалі буду описувати виходячи з цього.
Візьміть телефон таким чином, щоб його більші грані утворювали низ і верх, а менші упиралися в долоні. При цьому екран має бути розвернутим від вас. Низ лежить на мізинцях, верх притримується великими пальцями.
Далі покладіть два пальці лівої руки і два пальці правої руки на екран таким чином, щоб вам було зручно. Пальці обидвох рук не обов’язково повинні знаходитися впритул одне до одного. Головне, щоб вам було зручно.
Злегка проведіть чотирма пальцями, які знаходяться на екрані вліво/вправо, після чого підніміть їх від екрану. Якщо ви все зробили правильно, то почуєте наступне:
«Калібрування розпочалось. По черзі торкайтеся пальцями екрана, щоб задати зручне розташування брайлівських крапок. Торкніться першої крапки».
Торкаємося до екрана вказівним пальцем лівої руки там, де нам зручно, після чого підіймаємо палець.
Одразу після цього чуємо характерний звук і повідомлення:
«Торкніться крапки 2»
Торкаємося середнім пальцем лівої руки, підіймаємо і так з усіма шістьома крапками.
Після того, як ми торкнулися останньої крапки прозвучить повідомлення, про завершення калібрування.
Калібрування не обов’язково проводити щоразу після активації клавіатури. Програма запам’ятовує попереднє калібрування і якщо вас влаштовує зручність набору, то просто ігноруйте повідомлення про калібрування.
Я для себе налаштував клавіатуру таким чином, щоб введення відбувалося так само, як і читання брайлівського тексту, Тобто точки 1 2 3 знаходяться ліворуч. Якщо вам зручніше, щоб точки 1 2 3 знаходилися праворуч, ви можете відкалібрувати клавіатуру згідно своїх вподобань. Однак, подальші пояснення жестів я буду проводити виходячи з того, що точки 1 2 3 знаходяться ліворуч, а 4 5 6 – праворуч.
Після калібрування ви вже можете пробувати набирати текст.
Для прикладу введемо в редактор літеру «а». Для цього торкаємося екрана вказівним пальцем лівої руки і відразу підіймаємо його. Синтезатор промовить введену літеру.
Тепер введемо літеру «щ». Для цього або одночасно, або послідовно, ставимо пальці на екран: вказівний і безіменний лівої руки, і вказівний і безіменний правої руки. Тобто, утворюємо за допомогою пальців форму літери «щ». Одночасно підіймаємо пальці.
І таким чином вводимо будь-які літери. Є одне суттєве зауваження: пальці можна ставити на екран як послідовно, так і одночасно, але підіймати пальці від екрану обов’язково тільки одночасно, бо інакше можуть вводитися не ті літери!
Тепер розглянемо, яким чином вводити цифри. Класичний спосіб, який відомий усім – написання цифрового знаку, а після нього пишемо цифри. Але невідомо з яких міркувань автор додатка не передбачив такого варіанту у вбудованих таблицях. Тому введення цифр можна здійснювати двома способами.
- Для введення однієї цифри одночасно натискаємо і утримуємо точки 3 і 6 приблизно 0,5 секунди. Має прозвучати повідомлення:
«Режим пунктуації увімкнено!»
Після цього вводимо потрібну цифру, тобто 1 – точка 1, 2 – точки 1 і 2 і так далі.
Якщо потрібно ввести декілька цифр підряд, тоді точки 3 і 6 натискаємо і утримаємо протягом 0,5 секунди двічі. У цьому випадку повідомлення буде наступним:
«Режим пунктуації заблоковано!»
Вводимо цифри, математичні та інші знаки. Коли ми закінчили введення цифр, натискаємо знову точки 3 і 6 протягом 0,5 секунди і розблоковуємо режим пунктуації, про що свідчитиме відповідне сповіщення.
- Також для введення цифр можна перемкнутися на клавіатуру Numerical, яку ми додавали під час налаштування. Для цього затискаємо на 0,5 секунди точку 3. Цей жест послідовно перемикає відмічені в налаштуваннях мови. і слухаємо повідомлення про зміну мови. Має прозвучати:
«Numerical завантажено!»
Якщо не прозвучало, робимо жест ще раз.
Тепер можна вводити цифри, але ніби в зниженому регістрі. Тобто цифра 1 вводиться натисканням точки 2, цифра 2 натисканням точок 2 3, цифра 3 натисканням точок 2 5, цифра 4 натисканням точок 2 5 6, і так далі.
Який спосіб використовувати вирішуйте самі. А ще краще, у відгуках до програми написати автору, щоб додав можливість введення цифр класичним способом, тобто через цифровий знак.
З введенням літер і цифр ми розібралися, у наступному розділі розглянемо жести.
Жести змахування від точок вліво/вправо.
Всі жести детально описані в посібнику користувача, і тому я не буду приводити їх повний перелік тут. Всім зацікавленим рекомендую простудіювати посібник, там детально розписані всі нюанси роботи в додатку. Нажаль посібник немає українського перекладу, але доступний переклад на російську.
Отже в додатку передбачене наступне кодування жестів: перша цифра – точка, від якої треба виконати жест змахування, друга цифра залежить від напряму, куди потрібно змахувати:
0 – ліворуч;
1 – праворуч.;
Таким чином 10 означає провести ліворуч від точки 1, а 11 провести праворуч від точки 1.
Тож наведемо декілька жестів:
10 (проводимо вліво від точки 1) – видалити попереднє слово;
11 (проводимо вправо від точки 1) – змінити мову;
20 – перемістити курсор на попередній символ;
21 – перемістити курсор на наступний символ;
30 – читати Від початку речення до курсора;
31 – перемикання між режимами введення тексту і режимом дій;
40 – видалити попередній символ;
41 – поставити пробіл;
50 – перемикання між режимами введення тексту і вставки смайлів;
51 – заборона розшифрування скорочень;
60 –наступна літера велика (якщо натиснути двічі – усі наступні літери великі. Аналог caps lock);
61 – новий рядок.
Також у програмі передбачені жести змахування з утриманням певних точок. Такі жести кодуються числами, які складаються з трьох цифр. Наприклад жест 140 означає, що утримується перша точка, і робиться жест змахування вліво від точки 4. А жест 141 – утримується перша точка, а від четвертої робиться змахування вправо.
Тобто перша цифра- точка, яка утримується, друга цифра – точка від якої виконується змахування, третя цифра – напрям змахування: 0 – ліворуч, 1 – праворуч.
Ось деякі жести з цієї категорії:
140 (утримувати точку 1 і змахнути вліво від точки 4) – переміщатися по символам ліворуч;
141 (утримувати точку 1 і змахнути вправо від точки 4) – переміщатися по символам праворуч;
150 – переміщатися по словам ліворуч;
151 – переміщатися по словам праворуч;
160 – по реченням ліворуч;
161 – по реченням праворуч;
240 – попередній рядок;
241 – наступний рядок;
250 – на початок рядка;
251 – в кінець рядка;
260 – на початок тексту;
261 – в кінець тексту.
Це не всі жести, які виконуються з утриманням певних точок. Є ще багато жестів, за допомогою яких можна редагувати текст, тобто вирізати, копіювати вставляти, читати вміст буфера обміну і так далі. Вищенаведені перелічені тільки для того, щоб мати уяву про логіку побудови жестів і можливості навігації і редагування тексту.
Режим дій.
Хочеться сказати декілька слів про режим дій. Нагадаю, що цей режим вмикається змахуванням вправо від третьої точки. В цьому режимі полегшується навігація і дії над текстом. Наприклад, якщо в режимі введення тексту для переміщення по словам потрібно було утримувати першу точку і від п’ятої змахувати вліво або вправо, то в режимі дій для цього достатньо натискати точки 1 або 4. Тобто натиснувши точку 1 тричі, ми перемістимося на три слова ліворуч, а натиснувши тричі точку 4 – на три слова праворуч.
Ось деякі жести в режимі дій:
1/4 – переміщення по словах назад/вперед;
2/5 – переміщення по реченнях назад/вперед;
3/6 – перейти на початок/в кінець тексту;
12/45 – перейти на початок/кінець рядка;
14/25 – переміщення по рядках вверх/вниз;
123 – читати текст від початку до курсора;
456 – читати текст від курсора до кінця;
1245 – читати весь текст;
1234 – вирізати;
1235 – копіювати;
1236 – вставити.
Знову ж таки перелік далеко не повний, але для ознайомлення з функціонуванням режиму дій достатньо.
Також вводити текст по системі Брайля за допомогою цього застосунку можливо і з фізичної клавіатури. Детальний опис підключення і налаштування міститься в посібнику користувача.
На цьому, вважаю, можна завершити доволі поверхневий огляд додатка Advanced Braille Keyboard. Як і інші додатки, цей також має свої певні недоліки, але навіть їх наявність не заважає ефективніше взаємодіяти зі смартфоном.
У підсумку хочеться зазначити, що даний застосунок здатен дуже полегшити взаємодію незрячих з введенням і редагуванням тексту на мобільних пристроях без застосування додаткових приладів, зокрема фізичної клавіатури. В ньому містяться всі необхідні для цього можливості, і тільки від користувача залежить, наскільки глибоко він готовий дослідити використання цього додатка. Звісно, потрібно буде вкласти певні зусилля і час на вивчення всіх тонкощів клавіатури, але потім це принесе набагато більшу віддачу. Цей додаток нагадує мені програми екранного доступу для комп’ютерів. В них містяться багато різноманітних функцій, які полегшують взаємодію з різними програмами, але не всі користувачі здогадуються про це і користуються тільки базовими функціями скрінрідерів, через що витрачають набагато більше часу на те чи інше завдання. Цей матеріал був створений для того, щоб зацікавити незрячих користувачів смартфонів і заохотити їх до оптимізації витрати свого часу на взаємодію з текстом. Якщо хоча б кілька людей, після ознайомлення з цим матеріалом зможуть полегшити собі досвід користування смартфоном, вважаю, що час, потрачений на написання цього огляду був витрачений не даремно.
Бажаю всім успіхів в подоланні нових висот.
P.S.
Враховуючи безліч модифікацій платформи Android і смартфонів на цій системі я не можу гарантувати, що додаток працюватиме на вашому пристрої точно так, як описано в цьому матеріалі. Існують багато факторів, які можуть вплинути на поведінку додатка саме на вашому пристрої. Тому прохання не звинувачувати автора, якщо у вас щось працюватиме не так, як тут описано. Я тільки поділився власним досвідом користування. Сподіваюся на розуміння.