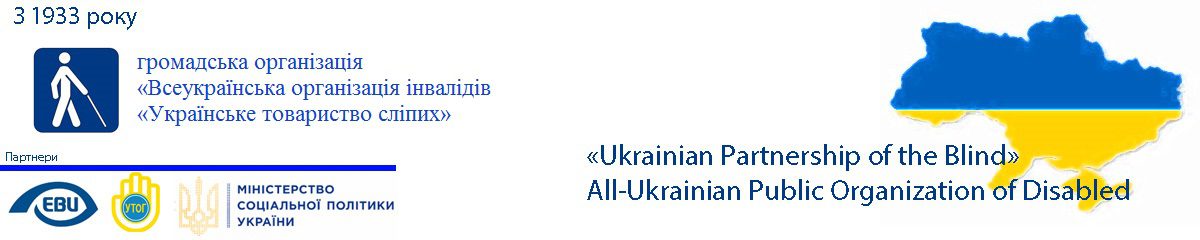AccessTech 2021
Конкурс від Навчально-інформаційного комп’ютерного центру УТОС.
Конкурсна робота № 3
Автор: Вельгус Віталій
Пакетна обробка звукових файлів у додатку Audacity
Часом, виникає потреба провести пакетну обробку великої кількості аудіофайлів, які мають принципово однакову якість, аби надати їм більш прийнятного звучання, піднявши гучність, піднявши чи зменшивши баси або високі частоти, надавши невелику акустичну обробку то-що. В першу чергу, це стосується аудіоматер’ялу, що начитаний синтизаторами мовлення, наприклад від розробника RHVoice, хоча багато схожих випадків трапляється і в книгах, начитаних людьми, які мають поганий мікрофон та інше обладнання. Такі записи часом дуже важко слухати в навушниках.
Зазвичай, для подібних операцій, я використовую потужний пакетний конвертор у програмі _Sound forge, але оскільки для початківців це буде трохи складнувато, бо тамтешній конвертор має англомовний інтерфейс і розрахований на більш прошариного користувача, то у якості такого конвертора, я пропоную скористатися більш-зрозумілим напівпрофесійним мультитрековим аудіоредактором Audacity, який дотогож є апсолютно безкоштовним. Він періодично оновлюється та має україномовний інтерфейс. І що саме головне, він практично повністю доступний для користувачів програм екранного доступу, таких як Jaws та NVDA. Звичайно є купа запитань що до доступності де-яких функцій в головному вікні, де у нас росташовані доріжки, це стосується переміщення доріжок, та панорамування звуку на льоту за допомоги гарячих клавіш, без входу в меню, але сподіваюся, розробники дотумкають, як це реалізувати, аби незрячі користувачі, теж мали доступ до апсолютно усіх елементів цього додатка вже із коробки. Хоча, скажу наперід, що у налаштуваннях самої програми можна знайти вкладку, на якій є можливість встановити власні гарячі клавіши та їх сполучення на де-які недоступні за замовчуванням команди та функції. Решта налаштувань, бігунків, кнопок, прапорців, повністю озвучується скрінрідерами.
Дякуючи львівським перекладачам, що доклали свої труди до цього проекту, створивши для программи якісний україномовний пакет, загальний інтерфейс та назви всіх налаштувань цієї програми, стали максимально зрозумілими для звукорежиссера початківця, тому розібратися в цьому, на перший погляд, безладі, можна дуже легко.
Інфа для роздуму
Audacity, це на перший погляд простий, хоча на справді напівпрофесійний аудіоредактор, що дозволяє якісно зводити цікаві проекти на досить високому рівні, дозволяє записувати власний голос з мікрофона, реставрувати старі записи, проводити легкий мастерінг вже зведеного матер’ялу то-що. Я сам ним час від часу користуюся, хоча основна моя робоча станція для роботи зі звуком , популярний аудіоредактор Sound forge.
Сьогодні ми перетворемо цей додаток у справжнісінький мультитрековий аудіоконвертер, у якому окрім безпосередньо переведеня файлів із одного формату в інший, можна погратися із покращенням звуку та надання йому об’єму.
Встановлення додатка
Якщо у вас на комп’ютері встановлена Windows 7, то на інсталяторі треба просто натиснути enter, у випадку коли у вас Windows 10 або новіша, раджу натиснути контекстне меню, а в ньому знайти пункт запустити від імені адміністратора та натиснути enter, після чого відкриється інтуітивно зрозумілий діалог встановлення програми. У першому вікні, нам пропонують вибрати мову, в наступному шлях до теки, в яку буде встановлений додаток, далі нам запропонують створити ярлик на робочому столі та в меню пуск, а в кінці процесу встановлення, нас чекає кнопка фініш, натиснувши яку, ми закриємо майстер встановлення додатка. А як-що вам важко порпатися в усіх налаштуваннях підчас встановлення програми, можете скачати портабельну версію із сайта виробника. Просто розпакуйте архів у зручне для вас місце на жорсткому диску, знайдіть виконавчий файл Audacity.exe, виведіть ярлик на робочій стіл, і програма вже готова для користування! Звучить ніби реклама якогось популярного продукту! Просто швидко розпакуй, та відразу застосуй! 😀
Перші налаштування
Давайте завчасно домовимося, що усі комбінації клавіш ми будемо називати в латинській розкладці, аби нікого не плутати.
Отже, Audacity вже встановленна на ваш комп’ютер, а її портабельна версія вже розпакована, а ярлик на виконавчий файл виведений на робочий стіл.
Знайдіть на робочому столі ярлик на додаток Audacity та активуйте його клавішею ентер, після чого вам відкриється довідкова сторінка, яку можна закрити комбінацією клавіш alt+f4, або escape. Аби ця довідка не нагадувала про себе при кожному запуску програми, табулятором знайдіть прапорець що натякає нам, мовляв Не показувати цього знову під час запуску , пробілом його позначте, та знайшовши табулятором кнопку гаразд, пробілом її натисніть. Після того, як довідкова сторінка закриється, ми потрапимо в головне вікно програми.
Аби всі операції відбувалися коректно, додаток треба трішки налаштувати. Для цього у відкритому вікні програми, натисніть комбінацію клавіш control+p, після чого ми потрапимо в налаштування, де можна буде зробити певні необхідні для зручної роботи зміни. Переміщуватися по головному дереву панелі налаштувань, можна вертикальними стрілками, заходити на кожну вкладку та переміщуватися між елементами налаштувань, треба клавішами tab вперід та shift+tab назад відповідно.
Звертаю вашу увагу на те, шо кнопку гаразд після зміни налаштувань на кожній вкладці натискати не обов’язково. Її можна активувати вже тоді, коли всі необхідні параметри будуть налаштовані.
- Вкладка Пристрої
Як-що у вас є кілька звукових карт, то зайшовши табулятором на цю вкладку, можна обрати пристрій вводу тавиводу звуку. Тоб-то, з якого пристрою Audacity буде записувати звук та куди саме програма буде грати записані або завантажені треки. Як-що звукова карта у вас лише одна, то на цю вкладку можна не заходити.
- Вкладка Відтворення
На цій вкладці нас цікавить лише один параметр, а саме кількість секунд для попереднього прослуховування. Табулятором заходимо на вкладочку, і відразу потрапляємо на цифровий редактор, де можна вручну забити певне числове значення. За замовчуванням у цифровому редакторі прописана цифра 6. Клавішею Delete, стераємо шістку, і руками прописуємо, ну, хочаб число 100, аби час попереднього прослуховування під час обробки звуку був довший аж на цілих 100 секунд. Як я вже вище писав, кнопку гаразд після кожного зміниного налаштування шукати не обов’язково, її ми натиснемо по завершенню усіх необхідних налаштувань, тому просто клавішами shift+tab виходимо в головне дерево панелі налаштувань, і вертикальними стрілками спускаємося до наступної вкладки.
- Вкладка доріжки
Ця вкладка має кілька додаткових вкладок. Аби їх дістатися, треба правою стрілкою розгорнути це дерево, та стрілкою вниз знайти вкладку поведінка доріжок, яка є першою. Тут нам потрібний лише 1 прапорець із назвою Позначати усе, якщо потрібно щось вибрати. Нащастя, цей прапорець стоїть на самому початку вкладки. Клавішею пробіл його обов’язково позначаємо, інакше виділення того чи іншого трека буде відбуватися не зовсім коректно.
- Вкладка Імпорт / Експорт
Ця вкладка також має додаткові вкладки, але розгортати це дерево нам поки не потрібно, просто заходимо табулятором в налаштування головної вкладочки, та шукаємо прапорець під назвою Показувати редактор міток метаданих перед експортуванням. Тут вже за бажанням. Як-що ви хочете, аби перед експортом опрацьованих файлів вам завжди пропонували прописати в тегах ім’я виконавця, назву гурту або книги, назву музичної композиції чи розділу роману, можете цей прапорець не знімати, але коли вам це заважає, то клавішею пробіл, знімаємо цей прапорець.
На цьому первинні налаштування завершено. Табулятором знаходимо кнопочку гаразд, тиснемо її пробілом, і виходимо в головне вікно audacity.
Приступаємо до роботи
Перед початком роботи, уважно прослухайте усі ваші доріжки, з якими ви плануєте працювати, на рахунок однакової якості звучання та рівню гучності, аби в процесі групової обробки файлів, у нас не виникало ніяких проблем, коли якась доріжка в кінцевому результаті зазвучить не так, як би ви хотіли, інакше наробете біди.
У якості прикладу для цього подкасту, я використав текст, начитаний синтизатором мовлення володимир від RHVoice, попередньо записавши його у балаболці. У вашому випадку, це можуть бути якісь диктофонні записи лекцій, які ви записали в аудиторії, начитки авторських та не тільки віршів чи казок вашим голосом, тому налаштування для обробки ваших записів можуть суттєво відрізнятися від моїх.
Давайте уявемо ситуацію, коли нам треба покращити звучання аудіокниги, яку нам начитав сабжевий синтизатор, звучання якого і досі викликає спірні думки, бо комусь він подобається, а для когось трішки гнусавий та має забагато низьких частот, які можна було б трохи прибрати.
Программа Audacity має дуже велику кількість різноманітних фунцій та ефектів, які можна застосовувати до одного, двух, або кількох десятків треків як одночасно для всіх разом, так і окремий ефект для кожної доріжки. Також тут можна досить професійно зводити різні проекти, починаючи від радіопередач, і закінчуючи чималенькими аудіовиставами, за умови, як-що першоджерела записані на якісному обладнанні. Але ми сьогодні розглянемо пару простих плагінів, які допоможуть надати прозорості на голосі та створять живу атмосферу маленької кімнати, аби синтизований чи погано записаний людський голос зазвучав більш природньо. Дотогож, ми зібралися перетворити наш аудіоредактор в пакетний конвертер, а не щось у ньому мікшувати та зводити.
Імпорт аудіофайлів до проекту
- Завантаження
Аби завантажити в проект Audacity звукову доріжку, треба натиснути стандартну комбінацію клавіш control+o, після чого ми потрапимо в типовий діалог відкриття файла, який ми дуже часто можемо зустріти в різних плеєрах, скайпі, браузерах абож у тімтолк. Клавішами shift+tab, виходимо в список течок, де за допомоги клавіш back space, вертикальних стрілок та клавіши enter, ми можемо обрати потрібну теку, а в ній необхідний файл, після чого просто на ньому натиснувши enter, або протабулювавши до кнопки відкрити, завантажити його в додаток.
Але тут нас може чекати невеличкий сюрприз! Справа в тому, що таким чином, у поточному проекті ми зможемо відкрити лише одну доріжку. А при відкритті кількох треків, кожен файл розміститься в персональному вікні, перемикатися між якими можна буде клавішами alt+tab. Тоб-то, кожна доріжка відкриється у новій копії Audacity. Це зручно у випадках, коли ми працюємо із багатьма окремими проектами одночасно. Для завантажиння кількох треків до одного проекту, нам знадобиться сполучення клавіш control+shift+i, після натискання якої, в аналогічному діалозі відкриття файлів, нам запропонують завантажити один, або декілька доріжок, але цього разу, після імпортування в програму усі вони будуть відкриті в поточнуму вікні. УРАААА! Ми отримали справжнісінький мултитрек! 😄
Попередні версії Audacity могли імпортувати в 1 поточний проект лише до 40-а доріжок одночасно, але у найсвіжішу версію, я умудрився запхати аж 88 треків! Думаю, що сучасні релізи додатку можуть проковтнути за 1 раз на багато більше.
Зверніть увагу. Час витрачиний на завантаження великої кількості файлів, цілком залежить від кількості доріжок, їх сумарного об’єму в мегабайтах чи гігабайтах, а також від продуктивності вашого заліза. А час витрачений на групову обробку треків, буде залежити від їхньої кількості, сумарної тривалості, складності вибраної операції, та зновуж таки, від продуктивності вашої машини.
- Навігація та основне управління доріжками в проекті
Коли треки успішно завантажяться, переміщуватися між ними можна буде вертикальними стрілками. Горизонтальними стрілками можна промотувати трек вперід і назад, як у звичайному плеєрі. Запускати відтворення доріжок та зупиняти, можна клавішею пробіл, а тимчасово призупинятися, (простіше сказати, поставити на паузу або знятися з неї), можна клавішею p, а заякоритися у потрібній точці а потім знову почати відтворення клавішею x. Також тут можна ставити або скасовувати виділення на кожній доріжці клавішею enter.
- Режим соло
Після того як ми завантажили всі необхідні треки в проект audacity, клавішами control+a, треба виділити усі доріжки. Це потрібно нам для того, аби всі операції, які ми будемо робити в проекті, виконувалися одночасно на усіх файлах. Клавішею пробіл, ми можемо заграти все те, що відкрилося у нашому проекті. Але тут на нас чекає ще один сюрприз! Оскільки усі треки відкриті у поточному проекті, то і при відтворенні вони одночасно заграють усі разом! Аби такого не сталося, треба на одній із доріжок увімкнути режим соло, аби відтворювався лише 1 трек а решта були приглушині.
Отож, стаємо на будь-який трек, і просто на ньому тиснимо сполучення клавіш shift+s, і пробілом запускаємо відтворення. У відповідь ми почуємо звучання лише одної доріжки, решта буде просто мовчати. Для відключення сольного режима, на поточній доріжці натискаємо shift+s іще раз, і тоді всі наші файли заграють усім скопом. Аби перемкнути режим соло на інший трек на льоту, достатньо лише перейти на потрібну доріжку, та натиснути shift+s на ній. Тоді попередня доріжка приглушиться, залишивши відтворювати поточний трек.
- Режим приглушення
За допомоги комбінації клавіш control+u, ми зможемо приглушити непотрібний нам трек, лишивши грати весь мікс, окрім поточної доріжки. Повторне натиснення клавіш control+u, увімкне звучання поточного файла. Решта вищезазначених маніпуляцій із перемиканням треків, буде аналогічною, що із режимом соло, тільки на цей раз ми будемо не солірувати потрібну доріжку, а навпаки, приглушувати.
Групова обробка аудіотреків
- Баси і ВЧ
Перш ніж почати обробку будь-якого аудіоматер’ялу, треба спочатку проаналізувати власними вухами, що саме у звучанні трека нам заважає, або чого не вистачає у загальному спектрі звуку. А перед тим, як зайнятися груповою обробкою великої кількості треків, спочатку поексперементуйте на одній доріжці, аби остаточно вияснити, що саме ви хочете змінити в її звучанні. Як-що ви не маєте достатньо якісної акустичної системи, то перед початком аналіза звуку, раджу одягнути навушники, аби краще ор’єнтуватися у тому, що ми будемо чути і що нам треба буде зробити для хорошого результату. Пам’ятайте, що при якісній роботі у будь-якій справі спішити не треба, аби не насмішити ні Бога, ні людей, ні себе в решті решт.
Давайте спробуємо трохи поексперементувати над голосом володимира і підрехтуватийого звучання, вирізавши у нього де-що із низьких частот, аби сильно не бубонів, та піднявши трішки високих частот, аби зробити дикцію більш чіткою. Я не буду завантажувати вас такими речами як еквалайзер, та іншими покращувальними ефектами, а скористуємося простеньким плагіном, який так і називається, баси та високі частоти, скорочено Баси і ВЧ. Ця функція дуже проста, та з дитинства знайома практично кожному із нас.
Пам’ятаєте, раніше на кожному магнітофоні, або тепер, на переносних активних колонках, окрім головної ручки регулятора гучності звуку, ви бачили ще дві ручки, що відповідають за зміну тембру звучання самих колонок, покрутивши які, ми отримували або чістіший звук, або більш притлумлений, то більше басів виходило із динаміків, то менше. В данному випадку, все аналогічно.
Попередньо виділивши усі треки в нашому проекті, тиснемо клавішу alt і відкриваємо альтове меню, правою стрілкою шукаємо підменю ефекти, а знайшовши його, будь-якою вертикальною стрілкою його відкриваємо. Аби довго не шукати пункт із назвою баси і ВЧ, просто тиснимо клавішу із літрою б, після чого Audacity автоматично знайде цей пункт і відкриє.
Зауважте 1 момент. Як-що в тому чи іншому підменю на конкретну літеру починаються назви кількох плагінів, наприклад на літеру м, то при швидкому пошуку audacity вас буде просто переміщувати між цими об’єктами, але активовувати їх не буде, доки ви самі не натисните на якомусь із них клавішу enter. У випадку, коли на конкретну літеру є лише назва одного плагіна чи команди, то при швидкому пошуку програма вас приведе на цей об’єкт і відразу його активує, допустивши вас до його налаштувань.
Отже ми зайшли в налаштування, такого собі, малесенького еквалайзера, що має лише 3 параметри, гучність низьких частот, гучність високих частот, та загальну гучність трека, який ви опрацьовуєте. Все дуже просто та інтуітивно зрозуміло, як на класичному магнітофоні із вашого дитинства! Переміщуватися між налаштуваннями, можна табулятором вперід та клавішами shift+tab у зворотньому напрямку.
В нашому розпорядженні є три цифрових редактори, в яких ми можемо в ручному режимі забивати різні числові значення, як зі знаком мінус, це коли перед першою цифрою ставиться дефіс, так і без від’ємного знака на початку. Коли ми будемо прописувати відємне числове значення, то той чи інший параметр буде зменшуватися, а коли будемо прописувати цифри без дефіса, то все буде відбуватися навпаки. Для тих, кому не зручно користуватися цифровими редакторами, існують повзунки, рухати які можна вертикальними та горизонтальними стрілками, або клавішами сторінка вгору та сторінка вниз. Лівою стрілкою, або стрілкою вгору ми зменшуємо параметр обраного налаштування на одну-дві одиниці, а правою стрілкою, або стрілкою вниз, навпаки, збільшуємо. Клавішею сторінка вгору, ми будемо зменшувати параметер окремовзятого налаштування на 10 одиниць, а сторінкою вниз, навпаки, збільшувати. Аби перевести бігунок в мінімальне положення, треба натиснути клавішу home, а для переведеня бігунка в максимальне положення, тиснемо клавышу end. От саме цими бігунками, ми для зручності і будемо користуватися.
Не дивуйтеся такому інвертованому кируванню бігунками, до цього легко звикнути.
Як-що ви вперше відкрили цей плагінчик, то за замовчуванням, в усіх цифрових редакторах будуть прописані нулі, а всі відповідні до них бігунки будуть стояти на помітці 50, натякаючи нам про те, що усі параметри наразі вимкнині, і на загальне звучання вашої доріжки ніяк не впливають.
Отже нам треба трохи прибрати низьких частот на голосі. Табулятором стаємо на бігунок, що відповідає за регулювання гучності низьких частот, і стрілкою вгору, або сторінкою вгору переводемо його, наприклад, на значення 30. Як-що після цієї маніпуляції клавішами shift+tab повернутися на цифровий редактор, то ми побачемо, що тамтешнє значення змінилося на -12, що відповідатиме зменшенню низьких частот у двічі. Сподіваюся, що цього буде цілком достатньо. Після чого, табулятором рухаємося до бігунка, який відповідає за регулювання гучності високих частот, і за допомоги стрілки вниз, або сторінкки вниз, переведемо його на значення 60, таким чином збільшивши гучність високих частот у 2 рази. Як-що ми клавішами shift+tab повернемося до цифрового редактора, що закріплений за високочастотним бігунковим регулятором, то побачемо, що тамтешнє значення також змінилося, але на цей раз у плюсову сторону і стало числом 12. Третій параметр відповідає за рівень загальної гучності вашої доріжки. Тут управління аналогічне двом попереднім повзункам та цифровим редакторам. Хочете трішки збавити гучності, тоді ліва або верхня стрілки, або сторінка вгору вам у поміч, а коли захочете додати гучності, в такому випадку права або нижня стрілки, або сторінка вниз, допоможуть вам у цьому.
Аби прослухати всі наші звукові подвиги, можна протабулювати до кнопки Почати відтворення, і пробілом її натиснути. Як-що нове звучання голосу видасця трохи затихим, в наслідок часткового зрізання низьких частот, пробілом можна зупинити відтворення і повернутися на бігунок регулювання загальної гучності, та підняти його на кілька одиниць, таким чином компенсувавши втрату рівня гучності. Як-що нам все сподобалося, пробілом зупиняємо відтворення і табуюємо до кнопки застосувати, аби її активувати.
Звертаю вашу увагу на те, що після натисннення, кнопка застосувати нікуди не зникає, нас просто перекине насусідню кнопку довідка. Будьте обережними. Як-що ще раз натиснути кнопку застосувати, проведина раніше опирація буде повторена з тими самими налаштуваннями, а звучання вашого трека може остаточно втратити об’єм.
Після активації кнопки застосувати, клавішами shift+tab, знаходимо кнопку гаразд і пробілом її тиснемо, тим самим закриваючи вікно даного плагіна, і виходячи в головне вікно проекта.
Все, першу групову обробку ми вже провели. Можна увімкнувши режим соло, по черзі перевірити кожин трек, аби пересвідчитися у тому, що всі доріжки змінили своє звучання.
Зверніть увагу на те, що audacity запам’ятовує усі застосовані параметри, які ви налаштовували в кожному плагіні, навіть тоді, коли ви вивантажили додаток, а потім знову запустили. Тоб-то, якщо ви повторно зайдете в налаштуваня басів та високих частот, усі бігунки будуть знаходитися у томуж положенні, в яке ви їх перевели в попередньому сеансі, налаштовуючи майбутній тембр записаного голосу.
- Надання легкої акустичної атмосфери
Я к-що текст начитаний людиною, цілком іймовірно, що на вашому запису буде присутня легка кімнатна акустика. Звичайно як-що ви не проводили запис десь у великій залі, аудиторії чи у шкільній битовці, де відлуння буде просто шаленим. 😀 У нашому випадку текст начитаний голосовим синтизатором, і про будь-яку акустичну оболонку тут годі й думати. Такий запис, не дуже комфортно слухати в навушниках і відразу хочеться трішечки оживити атмосферу, аби звучання доріжки не було настільки мертвим.
В додатку Audacity, є кілька режимів реверберації, яку можна перетворити, або у велику залу, або у малесеньку затишну кімнатку. Також там можна погратися із відтінком самого відлуння, зробивши його холодним, як у порожній кімнаті, або теплим, як у затишній спочивальні.
Аби потрапити до налаштувань реверберації, відкриваємо альтове меню, правою стрілкою шукаємо підменю ефекти, будь-якою із вертикальних стрілок його розгортаємо, і літерою в, шукаємо пункт із поетичною назвою відлуння. Коли ми опинимося на Шуканому пункті призначення, Клавішею enter заходимо в налаштування обраного плагіна.
Тут нас чекає справжня магія, у вигляді цифрових редакторів та повзунків. Наразі ми не будемо загострювати увагу на усіх елементах, а розглянемо лише кілька налаштувань, а з рештою функцій ви зможете в подальшій роботі ознайомитися самі.
Тут також можна знайти цифрові редактори та закріплені за ними бігунки, переміщуватися між якими треба Клавішами tab, вперід і shift+tab, у зворотньому напрямку. Кирування бігунками аналогічне попередньому плагіну. Лівою стрілкою, або стрілкою вгору ми зменшуємо параметр обраного налаштування на одну-дві одиниці, а правою стрілкою, або стрілкою вниз, навпаки, збільшуємо. Клавішею сторінка вгору, ми будемо зменшувати параметер окремовзятого налаштування на 10 одиниць, а сторінкою вниз, навпаки, збільшувати. Аби перевести бігунок в мінімальне положення, треба натиснути клавішу home, а для переведеня бігунка в максимальне положення, тиснемо клавышу end.
Перший параметр, на який ми відразу потрапляємо, відповідає за розмір зали. За замовчуванням, він стоїть на 75 %. По звучанню, це відповідає, порожній концертній залі середнього розміру. Аби скоротити відлуння до мінімуму, перетворивши таким чином залу в невеличку кімнату, клавішею home смикаємо бігунок в мінімальне положення. Наступний бігунок називається Попередня затримка (у мс. Тут можемо налаштувати, наскільки великим буде відставання кімнатного відлуння від голосу. Проведемо аналогію із реальною кімнатою, яку ми можемо розширювати або звужувати. Чим ширшою буде кімната, тим більшою буде затримка відлуння від кожної стіни, а коли ми будемо її звужувати, то відповідно, затримка раннього відображення від стін буде значно меншою. Яка саме вам потрібна затримкараннього відображення, це вже на ваш особистий розсуд.
Далі нам треба відрегулювати гучність нашої реверберації. Табулятором крокуємо до параметру Рівень відлуння (дб), і знаходимо бігунок, яким ми зможемо регулювати гучність нашої реверберації. Для комфортного сприйняття, цей бігунок можна поставити на значення 46, таким чином зменшивши гучність відлуння, приблизно в 2 рази. Якою буде комфортною гучність саме для вас, вирішуйте самі.
На цьому первинні налаштування кімнатної атмосфери, можна вважати закінчиним, і пора рухатися табулятором до кнопочки тест і пробілом її активувати.
Як-що таке відлуння вас цілком влаштовує, табулятором знаходьте кнопку гаразд, а наній натисніть пробіл, застосувавши створений вами ефект.
Групове збереження аудіофайлів
Після того, як ми провели колективну, оооой! Перепрошую! Групову обробку треків нашої аудіокниги, усе це добро треба зберегти в кінцеві файли для подальшого прослуховування.
Як-що ми захочемо скористуватися стандартним діалогом експорту файлів, який можна викликати за допомоги сполучення клавіш control+shift+e, то весь мультитрековий проект збережеться єдиним файлом, у якому окрім суцільної звукової мішанини із пів сотні голосів, нічого не почуєш.
Додаток audacity дає можливість експортувати мультитрековий проект у декілька файлів. Аби викликати цей діалог, потрібно натиснути комбінацію клавіш control+shift+l.
За замовчуванням audacity пропонує нам зберегти доріжки у форматі wav. Як-що ви у подальшому плануєте працювати із цимифайлами в якомусь аудіоредакторі, рекомендую зберігати їх у цьому форматі. Для того, щоб потрапити в список кодувальників, треба зробити 1 крок клавішами shift+tab, після чого, стрілкою вниз, знайти усіма улюблиний формат mp3, а потім табулятором зайти у додаткові налаштування.
Нові релізи audacity, вже із коробки дозволяють зберігати треки у форматі mp3, це стосується як портабельних версій, так і інсталяційних.
Після того, як ми зайшли в додаткові налаштування кодувальника mp3, потрапляємо на радіокнопку З’єднане стерео. Нічого не змінюючи, натискаємо стрілку вгору, і опинимося у списку шаблонів кодування, де за замовчуванням нам запропонують 3 варіанти перемінного бітрейту, а саме: Висока якість, 220–260 кбіт/с, Стандартна якість, 170–210 кбіт/с, та Середня якість, 145–185 кбіт/с. Як-що жоден із цих параметрів нас не влаштовує, клавішами shift+tab, переходемо у список параметрів mp3-шного кодувальника, де стрілками, як вертикальними, так і горизонтальними, вибераемо параметер сталий, після чого табулятором заходимо до списку бітрейтів, у якому за допомоги стрілок, можем вибрати для себе оптимальний бітрейт, починаючи від 8 кілобіт за секунду, і до 320 кілобіт за секунду. Для аудіокниги, записаної синтизатором мовлення, можна вибрати бітрейт зі швидкістю 96 кілобіт, максимум 128 кілобіт за секунду, на більше витрачатися просто не варто.
Після того, як ми визначилися із параметрами збереження в mp3-формат, треба вказати теку, у яку будутьзберігатися кінцеві файли.
За замовчуванням, audacity зберігає кінцеві файли за шляхом: Локальний диск c, тека користувачі, каталог з ім’ям вашого комп’ютера, тека мої документи, (як-що це Windows 7), або тека документи, (якщо у вас Windows 10 і новіша), підтека audacity. Але цілевий шлях збереження готових файлів можна змінити.
Аби далеко не табулювати до кнопки, що відповідає за зміну цілевої течки, простіше дійти до неї клавішами shift+tab.
Коли ми зупинилися на кнопці із назвою вибрати, активуємо її пробілом, і потрапляємо в діалог вибора теки. Клавішами shift+tab, виходимо у список течок, а далі за допомоги клавіш back space та вертикальних стрілок, обераемо собі потрібну течку, а клавішею enter заходимо до неї, після чого табулюємо до кнопки вибір теки, а на ній тиснемо пробіл.
Коли ми визначилися зі шляхом збереження кінцевих доріжок, клавішами shift+tab, крокуємо до довгоочикуваної кнопки експорт, і пробілом її активуємо.
Увага! Кількість часу, витрачиного на експортування, буде цілком залежити від кількості доріжок, їхньої сумарної тривалості, параметрів кодувальника, (Типу, в якій якості зберігаються кінцеві файли), та продуктивності вашого заліза.
По закінченніоперації, audacity сповістить вас про успішне експортування проекту, і викине на екран статистичний лист, у якому буде перелік усіх збережених файлів, їхній формат та цілевий шлях. Табулятором знаходимо кнопочку гаразд, і пробілом її натискаємо, закривши таким чином діалог мультитрекового збереження, і перемістивши нас в головне вікно програми. Після цього, можна буде відкрити теку, в яку ви зберегли ваші опрацьовані треки, та прослухати через за допомоги встановленого на компьютер програвача.
Як-що кінцевий результат вас влаштовує, проект в Audacity можна спокійно закрити сполученням клавіш control+w, або alt+f4.
Увага! Перед закриттям проекту, Audacity обов’язково спитає, чи треба зберегти проект, і запропонує 3 варіанти, так, ні, або скасувати. Як-що якість опрацьованих файлів вас цілком влаштовує, табулятором знаходьте кнопку ні, і пробілом її активуйте, а як-що ви плануєте залишити цей проект на майбутнє, шукайте кнопку так, і натиснувши на ній пробіл, підтвердивши збереження. Після цього, программа відкриє вам стандартний діалог збереження файлу, та запропонує обрати теку, в яку вона покладе створений проект.
Таким чином, можна працювати з великою кількістю аудіофайлів, надаючи їм нове звучання.
Можливо цей процес видасця для вас занатто довгий і клопітний, , але я вас утішу тим, що ніколи подібного роду справи не робилися швидко, яким би потужним не був софт, компьютер то-що. Хочете отримати якісніший результат, прикладіть до цього трохи уваги, терпіння та знайдіть для цього трішки часу, і все буде в шоколаді.
Як-що вас зацікавив сабжевий додаток, шукайте офіційний сайт розробника, завантажуйте програму на свій компьютер, встановлюйте і вивчайте. А коли цікаветеся інформацією, що до користування цією програмою, як у ній зводити, монтувати то-що, питайте у досвідчених у цій справі користувачів, і вони вам допоможуть.
Бажаю успіхів!
Сайт розробника Audacity:
Завантажити найновішу версію Audacity: