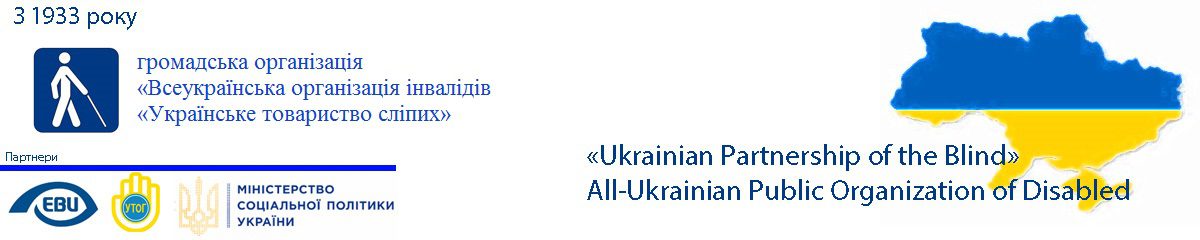AccessTech 2021
Конкурс від Навчально-інформаційного комп’ютерного центру УТОС.
Конкурсна робота № 5
Автор: Вельгус Віталій
Пакетний конвертер у програмі SOUND FORGE
Всім по вітаннячку! Нарешті дозріла думка написати казку і про цей додаток, а точніше про одну із його опцій, а саме про пакетний конвертер, який має велику купу функцій.
Звичайно, професійний аудіоредактор SOUND FORGE розрахований на більш досвідченого користувача, але ми сьогодні не будемо заглиблюватися у магію обробки звуку, а пройдемо по базовим налаштуванням, які можуть знадобитися апсолютно усім користувачам, які просто хочуть трішки покращити звучання своєї колекції домашнього аудіо, або полібшити якість аудіокниги, що записана на недуже хорошому обладнанні, або синтизатором мовлення. Для тих, хто захоче опанувати цей додаток більш досконало, можете скористатися авторським подкастом, адресу на завантаження якого, я залишу нижче. Як-що звичайно це дозволять адміністратори спільноти. 😉
Основні переваги цього конвертера для мене в тому, що у ньому можна за один сеанс, опрацювати велику кількість аудіодоріжок, полібшивши якість їхнього звучання, та зберегти їх відразу в кількох форматах, наприклад: MP3, WAV, FLAC, WMA, OGG то-що, плюс він має підтримку рекурсії тек. Тоб-то, під час конвертування файлів, для кінечного результату, программа буде створювати течки з аналогічними назвами першоджерел. Наприклад, ви опрацьовуєте аудіокнигу Івана Багряного – Тигролови, що знаходиться на диску D, в теці Українська література. По закінченні операції, на диску C з’яветься аналогічна тека із назвою Українська література, а в ній ви знайдете підтеку із назвою Іван Багряний – Тигролови, у якій і будуть розміщені готові доріжки. А як-що ви опрацьовуєте відразу декілька книг або альбомів певного виконавця, то на диску C, ви знайдете кілька течок із назвами сконвертованих аудіокниг або альбомів улюблиного співака чи гурту. Головне в додаткових налаштуваннях збереження аудіофайлів відмітити відповідний прапорець.
Але це ще не все! Для кожної книги або аудіоформату можна вказати окремий шлях до цілевої теки. Наприклад, файли з розширинням .mp3, будуть падати в підтеку mp3, а скажемо файли із розширинням .wma, відповідно в теку wma. Але це вже навороти, які можна враховувати, або ні, на ваше бажання.
Встановлення програми
Встановлюється додаток просто. в діалоговому вікні інсталяції, погоджуємося з усіма вимогами, та підтверджуємо закінчення встановлення. Оскільки додаток є платним, то по закінчинні встановлення, нам запропонують його зареєструвати, ввівши реєстраційний ключ продукту.
Домовемося завчасно про те, що інсталяційний пакет додатка у вас вже є, і ви його встановили та зареєстрували. 😉
Що таке пакетна обробка аудіофайлів,
Під пакетною обробкою аудіотреків, мається на увазі, групова обробка великої кількості доріжок, що мають принципово однакові параметри якості звучання, бітової швидкості, (Бітрейту), частоти дескритезації, (Семплінгу), роздільної здатності, (Бітової глибини), то-що, в іншому випадку, все може скластися не натто райдужно. 😔
Підготовка до роботи
Цей подкаст, я присвячую вже більш досвідчиним користувачам, які вже мають певні навики в роботі зі звуком. Але для новачків, думаю, тут теж є над чим замислитися, і сподіваюся, що нудьгувати вони теж не будуть.
Давайте з початку за допомоги звичайного медіаплеєра, що встановлений на ваш комп’ютер, пересвідчимося у тому, що усі доріжки, які ми хочемо опрацювати, мають однакове звучання гучності, та ідинтичне тембральне забарвлення, тоб-то мають однакові характеристики, нанизьких, високих та середніх частотах. Як-що якась частина треків по якості звучання радикально відрізняється від інших доріжок, то з ними доведеться попрацювати окремо, перемістивши їх у призначину для цього теку, аби не заважали при подальшій роботі.
Тепер давайте визначимося, що саме ми хочемо зробити із нашими треками. Наприклад: треба додати чи прибрати низькі або високі частоти, змінити гучність звучання, розширити або навпаки, зузити стерео панораму, або надати акустичну оболонку то-що. Коли ми визначилися із певним завданням, запускаємо программу Sound forge, вийшовши на робочий стіл та натиснувши на відповідному ярлику enter.
Просте знайомство із додатком
У данному подкасті, я використав SOUND FORGE Pro Version 12.1 (Build 170) 64-bit, який відтепер належить компанії MAGIX, тому в подальшому буду оператися на його інтерфейс. В загалом, усі версії цього додатка, мають класичний вигляд, що правда русифікати можуть трохи відрізнятися. 😀
За замовчуванням, программа Sound forge англомовна, але в наш час, можна спокійно знайти і русифіковану версію, де буде все чітко розказано та описано. Навіть фабричні установки та їх детальні налаштування будуть добре перекладені російською. 😉
Після того, як ми активізували ярлик програми Sound forge, нам відкриється порожнє вікно самого додатку.
Аби завантажити один або кілька треків у програму, потрібно натиснути стандартну комбінацію CTRL+ Англ. O, або укр. щ, після чого нам відкриється діалог завантаження файлів. Клавішами shift+tab, виходимо в список течок, вертикальними стрілками знаходимо потрібну, і клавішею enter заходимо у неї, сполученням клавіш CTRL+пробіл виділяємо потрібну кількість доріжок, після чого табулюємо до кнопки відкрити, або можна відразу натиснути на них enter. Зверніть увагу на те, що підчас переміщиння по трекам поодинці, кожний виділиний файл буде автоматично відтворюватися програмою. Це зроблено для того, аби можна було наслух визначити, чи саме цей трек нам потрібний. У випадку групового виділиння, звукові доріжки автоматично грати не будуть.
Давайте з початку поексперементуємо над одним треком, аби поверхнево ознайомитися із форджою та де-якими її плагінами, які нам знадобляться в першу чергу, і остаточно визначитися із остаточним планом обробки нашого файла, оскільки у пакетному конвертері, можливості для попереднього прослуховування вже не буде.
Коли ми обрали необхідний трек, одним із вище описаних способів завантажуємо його в программу. Після повного завантаження, клавішею пробіл перевіряємо. Як-що доріжка зазвучала, значить усе успішно завантажилося, і можна починати працювати.
Коротка довідка про навігацію по доріжці
Клавіша пробіл, запускає та зупиняє відтворення.
Горизонтальні стрілки, перемотують трек на певний час, як вперет так і назад, аналогічно типовому плеєру.
Клавіши page up і page down, також перемотують поточну доріжку, але вже з удвічи більшим кроком.
Вертикальні стрілки регулюють розмір кроку для перемотки, як стрілками, так і клавішами сторінок вгору та вниз. Стрілка вгору, зменшує крок, стрілка вниз, збільшує.
Клавіша enter, встановлює відтворення на такзваний якір, і подальше відновлення відтворення розпочнеться з точки установки якоря, доки ви не встановите якір в іншому місці. Доречі, теж саме стосується і стрілок та клавіш page up та page doun, які також перессувають курсор в місце останньої зупинки. Відбувається такзване підхоплення курсора на льоту. На цьому із навігацією закінчимо, атже сьогодні в нас де-що інша тема.
Кородке знайомство із фабричними установками де-яких плагінів
Як-що ви вже досвідчений користувач,і за вашими плечами вже набралося чимало часу роботи зі звуком, то для вас у цій програмі нічого нового не знайдеться, ну, хіба-що доведеться вивчити інтерфейс самого додатка та трохи попорпатися у налаштуваннях його плагінів. Початківці, можуть поки-що задовольнитися фабричними прессетами, яких чимало зашито в цей додаток, і за допомоги яких можна провести первинну обробку звуку. У випадку більш скурпульозної реставрації вашого домашнього аудіо, раджу звернутися до досвідчиних користувачів.
Як і в любому поважаючому себе аудіоредакторі, в форджі, а конкретно в підменю обробка, є еквалайзер, за допомоги якого можна підкорегувати звучання того чи іншого аудіозапису. Їх тут три. Графічний, параграфічний та параметричний. На назвах зупинятися не будемо, просто запам’ятаємо, що їх тут три, і у кожному із них можна знайти заводські установки, які допоможуть вам додати об’єму і покращити звучання вашого домашнього аудіо чи озвучиної книги. Варто лише зайти в альтове меню, правою стрілою дійти до підменю обробка, любою із вертикальних стріл це підменю розгорнути, і тимижвертикальними стрілами знайти довгоочикуване підменю еквалайзера, зайти в яке треба правою стрілою і потрапити в список із трьох елементів, по якому треба рухатися вертикальними стрілами, а клавішею enter активуємо потрібний нам пункт. Наприклад, в графічному еквалайзері, ви знайдете три високочастотних покращувача, які зроблять ваш запис більш чітким, один низькочастотний, який додасть баса у випадках, як-що ваша аудіокнига чи диктофонний запис має плаский середньочастотний звук, та один обрізний фільтр, який допоможе вам позбутися надлишка низьких частот. У параграфічному та параметричному еквалайзерах, також можна знайти кілька схожих покращувальних та обрізних прессетів, які допоможуть вам первинно підкорегувати якість звучання ваших треків. Як-що ваш додаток русифікований, там буде чітко сказано, за що відповідає той чи інший прессет. Дотогож, усі установки можна попередньйо прослухати.
Для того, щоб зайти в набір прессетів еквалайзера, реверберації, компрессора чи регулятора гучності, вертикальними стрілами треба вибрати потрібний пункт із списку обраного підменю, та активувати клавішею enter.
Потрапивши в налаштування одного із вищезгаданих еквалайзерів чи будь-якого іншого плагіна, ви побачете список із заводських прессетів, переміщуватися між якими можна вертикальними стрілками. Для того, аби прослухати звучання того чи іншого прессету, комбінацією клавіш shift+tab, треба зробити кілька кроків назад, і знайти кнопку предпрослуховування і натиснути на ній пробіл. таким чином, можна вибрати для себе ті прессети, які знадобляться саме вам. Як-що данна установка вам підійде, пробілом зупиняємо тимчасове відтворення, і шифттабулюємо до кнопки ок, і тиснемо пробіл, тим самим застосувавши обраний еффект чи фільтр. як-що в конкретному плагіні ви не знайшли того, що вам потрібне , просто тиснемо клавішу ескейп і ми вийдемо в головне вікно додатка.
У підменю обробка, ви також знайдете плагін, що відповідає за рівень гучності. Тут все аналогічно. Вертикальними стрілами знаходите пункт гучність, ентером в нього заходите, вибераєте потрібний прессет, і йдете на прослуховування. Як-що установка підходе, шифт-табом рухаємося до кнопки ок.
Але таким чином можна опрацьовувати тільки окремі доріжки, а як-що у вас їх 200, то такий спосіб буде занатто довгим та нудним.
Ось тут ми і підійшли до самого головного!
Пакетна обробка аудіофайлів
Умовемося, що із звучанням наших Піддослідних треків та подальшою їх обробкою ми вже визначилися, тому, приступимо відразу до діла.
Після запуску додатка Sound forge, відкриваємо альтове меню, і шукаємо підменю Tools, у випадку, як-що у вас англомовна версія, або інструменти, як-що русифікована, стрілкою вгору знаходимо пункт Batch Converter, або пакетний конвертер та тиснемо enter. Трохи чекаємо, доки програма підвантажить усі свої вбудовані плагіни, і опиняємося у вікні утиліти, а конкретно на перемикачі вкладок, який можна крутитити або клавішами CTRL+tab, вперід, або CTRL+shift+tab, у зворотньому напрямку, або горизонтальними стрілками, при умові, як-що ми стоїмо на самому перемикачі. Коли ми знаходимося десь посередині вкладки, то в такому випадку перемикатися між ними можна тільки клавішами CTRL+tab або CTRL+shift+tab.
Відразу звертаю вашу увагу на те, що данна утиліта є повністю англомовною, незалежно, чи русифікований ваш додаток, чи ні, тому будьте обережні, та слухайте уважно, що вам буде казати скрінрідер.
Batch Converter має 5 вкладок, перемикатися між якими можна стандартною комбінацією клавіш CTRL+tab, вперід, або CTRL+shift+tab, у зворотньому напрямку. Перемикання відбувається циклічно, тоб-то по колу.
- Files to Convert, додавання файлів до конвертера: вкладка, на якій ми завантажуємо у конвертер, як окремі файли, так і цілі течки.
- Process, або обробка: вкладка, де ми вибераємо потрібні нам плагіни для обробки аудіо, та при необхідності корегуємо їхні налаштування.
- Metadata, або метаданні: вкладка, на якій, ми маємо змогу прописувати теги, які будуть збережені в середені файла, наприклад: ім’я виконавця, або кількох виконавців, назва трека, альбом чи назва подкасту. Але це вже стосується суто аудіокниг, або якихось тематичних лекцій, подкастів то-що, бо все, що ви напишете в тамтешніх редакторах, буде однаково застосовано до усіх майбутніх треків. Тоб-то в усіх доріжках буде прописана однакова назва, виконавець або альбом.
- Save, тоб-то збереження: вкладка, де ми обераємо формат збереження аудіоданних, та налаштовуємо його параметри: Бітрейт, семплінг, кількість каналів то-що, а також вказуємо шлях до теки, в яку будуть складатися готові доріжки. Як я вже казав на початку цього подкасту, тут можна обрати відразу кілька аудіоформатів, у які будуть конвертуватися опрацьовані файли, а також вказати окремий цілевий шлях для кожного із цих форматів.
- Status: вкладка, на якій ми відстежуємо всі події, які будуть відбуватися підчас обробки та збереження майбутього результату.
Отже почнемо із самого початку.
- Files to Convert вкладка
Коли ми потрапили на першу вкладку, табулятором на неї заходимо, і відразу потрапляємо на кнопку Add File, або додати файл, яка відповідає за додавання у конвертер окремих доріжок. Після натискання на ній клавіши пробіл, у нас відкриється стандартний діалог завантаження файлів, який ми часто бачемо в браузерах, аудіоплеєрах, чи текстових додатках, на кштаут блокнота чи ворда. Як завантажити у программу 1 або кілька файлів, ми вже розглянули вище.
Наступна кнопка має назву Add Folder, тоб-то додати теку, що відповідає за додавання у конвертер цілих тек із доріжками. Саме нею ми і скористуємося. Клавішею пробіл її активуємо, і потрапляємо в діалогове вікно вибору тек, у якому табулятором знаходемо дерево каталогів, по якому можна переміщуватися вертикальними стрілками, а горизонтальними відкривати та закривати підкаталоги.
При першому запуску, нам покажуть самий корінь дерева, тоб-то робочий стіл, на якому ми знаходимо власний комп’ютер, правою стрілою розгортаємо, обераємо локальний диск, на якому розташована потрібна тека, стрілкою праворуч розгортаємо цей каталог, вертикальними стрілами знаходимо потрібну течку, після чого, табулятором ідемо до кнопки ок, і натиснувши пробіл, закриваємо вікно діалога вибора тек. Після того, як вікно вибора течок закрилося, ми знову опинимося на кнопці Add Folder. Як-що ми захочемо додати сюди ще одну папку, знову тиснимо вищезгадану кнопочку, і в дереві каталогів, обераємо іншу течку, і так само завантажуємо її в конвертер. Аналогічна справа із додаванням файлів, які ми завантажуємо за допомоги кнопки Add File.
Після того, як ми обрали потрібну течку або файли, табом рухаємося по вкладці далі, і потрапляємо на наступну кнопку із назвою Remove, або українською видалити, яка відповідає за видалення доданої до конвертера теки чи файла. Наприклад, ви помилково вибрали кілька доріжок, завантажили їх у программу, або додали зайву течку і в подальшому хочете весь цей непотріб видалити. Для цього табулятором, проходимо кнопку Remove, і опиняємося на списку, у якому ми побачемо все, що було додане до конвертора. Росташування елементів тут буде аналогічне віндовському провіднику. З початку будуть розташовані течки, а внизу будуть розташовані файли, при умові, як-що у вас список буде змішаний. Рухатися по списку можна вертикальними або горизонтальними стрілами.
Наприклад, ви хочете видалити якусь теку або файл. Стрілками знаходите непотрібний елемент, після чого у вас є 2 варіанта.
- Клавішами shift+tab, зробити крок назад, ставши на вищезгадану кнопку Remove і натиснути на ній пробіл.
- Стоячи на поточному елементі, натиснути клавішу delete, після чого непотрібний файл або течка зникнуть із списку конвертора, але не з вашого жорсткого диску.
Проспойлерую наперід, що точно таким чином, можна видаляти і помилково додані елементи на інших вкладках, будь то ефекти, чи формати кодування звуку.
- Process вкладка
Настав час опрацьовувати додані в Batch Converter аудіофайли.
Комбінацією CTRL+tab, переходимо на вкладку Process, і зайшовши на неї табулятором, ми потрапимо у список усіх плагінів, що має додаток sound forge. Взалежності від конкретної версії та релізу, кількість плагінів може бути різною.
Оскільки я вже знаю, які плагіни мені треба і де їх треба шукати, то впевнино приступаю до роботи.
Наприклад, у моїх 123-х доріжках невистачає достатньої гучності, низьких частот і стерео панорама звуку занатто вузька, а отже для надання об’єму, мені потрібно її розширити.
Стоячи на списку плагінів, вертикальними стрілами, я знаходжу пункт із назвою гучність. Тепер мені треба потрапити в список його прессетів, аби вибрати потрібний. Для цього табулятором роблю 1 крок вперід, і опиняюся на кнопці Add Effect, тоб-то додати ефект. Пробілом на неї тисну, і опиняюся у списку із переліком установок гучності. Вертикальними стрілами, знаходжу прессет із назвою підсилиння гучності на 6 дб, і табулюю до кнопки ок, або відразу тисну на ньому enter. Все, потрібний плагін, а саме конкретна його установка вже додані до сценарію завдань пакетного конвертера. Але це ще не все!
Як-що ми помилково вибрали той-чи інший прессет, або забули внести якісь свої додаткові налаштування, а плагін вже внесений до сценарію конвертора, у нас є можливість змінити щойнододаний ефект. Для цього табулятором рухаємося далі, і знаходимо кнопку Change Preset, тоб-то змінити ефект, натиснувши яку, ми повернемося до щойновідвіданого плагіна, наприклад тоїжгучності, а курсор автоматично стане на ту установку, яку ми застосували до цього. Тут ми можемо або змінити пресет на інший, або табулятором зайти в його налаштування, і внести певні корективи, після чого, або знайти кнопку ок, і натиснути на ній пробіл, або просто натиснути клавішу enter, тим самим закривши діалогове вікно зміни налаштувань.
Проспойлерую наперід, що кнопка Change Preset, дає змогу внести зміни в той плагін, на якому ми будемо стояти в кінцевому списку доданих ефектів, що теж тут є і про який я говорив раніше, і до якого ми дійдемо пізніше.
Пора вже якось прибавляти баси! Клавішами shift+tab, вихожу в загальний список плагінів і вертикальними стрілками вишукую VEGAS Графічний еквалайзер. Аби зайти в перелік прессетів еквалайзера, табулюю до вищезгаданої кнопки Add Effect, і пробілом її впевнено тисну, після чого потрапляю в список установок графічного еквалайзера, у якому вибераю пресет із назвою підсилення низьких частот, і тисну на ньому enter. От і ще одне завданнячко додалося до загального сценарію пакетного конвертора.
Тепер мені треба знайти ефект, що розширює стерео панораму звуку.
Сполученням клавіш shift+tab, повертаюся до списку плагінів, і вертикальними стрілками знаходжу пункт панорамування та розшириння звукової картини, тоб-то стерео поля, після чого табулятором знаходжу кнопкуAdd Effect, і пробілом її тисну. Потрапивши в список прессетів вищевказаного плагіна, знаходжу установку із назвою розшириннязвукової картини, і тисну enter, Таким чином зробивши ще один внесок до сценарію завдань конвертера.
Коли я набрав необхідну кількість плагінів, якими буду опрацьовувати додані сюди треки, табулятором іду в список ефектів, по якому можна буде переміщуватися вертикальними та горизонтальними стрілками. Пам’ятаєте, як це ми робили у списку із доданими течками та файлами!
Тут ситуація аналогічна. Як-що ми додали сюди зайвий плагін, то ставши на непотрібний елемент, можна або шифт-табом зробити 1 крок назад, і знайшовши кнопку Remove, одним натиснненням клавіши пробіл, видалити його зі списку, або стоячи на непотрібному плагіні, просто на ньому, натиснути клавішу delete. Але і це ще не все! 😀
Ми можемо змінити порядок завдань. Наприклад,у нашому списку є 3 плагіна, які вистрояні упорядку додавання до сценарію. Але ми хочемо, аби плагін гучності, що стоїть у списку першим, перемістити на третє місце. Для цього стрілками обераємо гучність і шифт-табулюємо до кнопки Move Down і пробілом двічі на неї натиснемо, після чого, табулятором повернувшись до списку, ми побачемо, що плагін, який відповідає за регулювання гучності, вже стоїть на третій позиції.
А як-що ми захочемо поставити на перше місце підсилиння басів, яке в нашому списку займає другу позицію, то знайшовши його в списку, клавішами shift+tab, крокуємо до кнопки Move Up, і тиснимо на ній пробіл 1 раз, після чого, повертаємося до списку доданих плагінів, і знаходемо низькочастотний плагін вже на першій позиції. Такий собі хітпарад виходить! 😀
Часом, аби уникнути спотворення звуку при його обробці, треба принципово виставляти послідовність дій у конкретному порядку, але коли щось переплутаєте, то перш ніж запустити процес обробки, все можна виправити.
- Metadata вкладка
Вцілому тут все зрозуміло, але кількома речиннями поясню.
На цій вкладці є кілька редакторів. Наприклад:
Title/Song: у цьому полі редагування потрібно вручну вписати назву доріжки.
Artist: тут руками вписуємо ім’я артиста або колективу.
Track Number: а тут пишемо номер поточного трека.
За кожним із цих редакторів, закріплений прапорець, піднявши який, ми можемо увімкнути той чи інший тег, що буде записаний до кінцевого файла. Як-що нам потрібно прописати лише виконавця та назву трека, пробілом встановлюємо прапорці тільки біля цих редакторів, аби не захаращувати майбутні файли зайвими данними. За замовчуванням усі прапорці зняті, вказуючи на те, що жоден із тегів не потрапить у кінцевий файл, навіть як-що в редакторах вже буде шось написане.
- Save вкладка
Нарешті виходимо майже на фінішну пряму!
Перейшовши на вкладку Save, тоб-то збереження, впершу чергу, ми знайдемо на ній кнопку Add Save Options, натиснувши на яку, потрапимо в детальні налаштування, в яких можна обрати кодувальник, тоб-то формат майбутніх файлів, визначитися із якістю збереження, тоб-то налаштувати бітрейт і дескритизацію, як-що це стиснині формати на кштаут mp3, wma, ogg, або бітову глибину і дескритезацію, як-що кодувальник без втрати якості, типу wav, flac та інші, вибрати кількість каналів, та призначити цілевий шлях, тоб-то, куди будуть покладені готові треки.
В діалоговому вікні налаштувань, ми відразу потрапляємо на радіокнопку із двух позицій, яка за замовчуванням встановленна на значенні Convert to, тоб-то конвертувати в інший формат. У такому випадку, у нас є можливість вибрати 1 або кілька форматів, у які будуть закодовані готові треки. Стрілкою вгору, можна перемикнути її на значення Same as source, і це буде означати, що опрацьовані файли, будуть зберігатися у форматі першоджерел, з усіми параметрами якості. Наприклад, як-що першоджерела були в mp3 форматі з бітрейтом 320 кілобіт і семпрейтом 48000 кілогерц, то і опрацьовані доріжки, також будуть у форматі mp3, і матимуть такі самі параметри якості.
Давайте переведемо радіокнопку на значення Convert to, і оберемо потрібний кодувальник. Аби перейти до списку форматів, потрібно зробити один крок табулятором, а вертикальними стрілками розгорнути список.
Для прикладу, оберемо усіма любимий формат mp3, просто кілька раз натиснувши англійську літеру m. Коли зупинимося на шуканому кодувальникутабулятором перейдемо до списку шаблонів, у якому, як вертикальними, так і горизонтальними стрілками, (Кому як зручніше), можна перебирати варіанти бітрейту. Як-що першоджерела мають більш-менш високу якість, стрілками опускаємося вниз по списку, вибераючи більш високий бітрейт, хочаб, 256 кілобіт за секунду, а коли якість не дуже принципова, можна і з економити, обравши якість із бітрейтом, наприклад, 128 кілобіт за секунду.
обераємо найбільш підходящий параметр для вашої якості, і табулятором рухаємося далі.
Наступна кнопка має назву Custom, тоб-то налаштування, натиснувши яку, ми потрапемо в дитальні налаштування кодувальника, де можна окремо виставити, як бітрейт, так і частоту дескритезації. Ми поки не будемо заглиблюватися у тамтешні нетрі, при нагоді, їх можна розглянути самотушки.
Далі нас зустрічає ще одна радіокнопка, із назвою Append to name, тоб-то додати ім’я, яка дозволяє дати нові імена для готових файлів, а коли цю радіокнопку перевести в положенняSame as source, тоб-то імена першоджерел, то такої можливості у нас вже не буде. Давайте залишимо все, як є.
Біля згаданої радіокнопки, ми знайдемо поле редагування, в яке ми можемо вписати ім’я, яким будуть названі нові треки. Майте на увазі, що в такому разі, усі готові файли будуть мати однакову назву, що правда їхня нумерація буде різна.
Після поля редагування, потрапляємо на ще одну радіокнопку із двух положень, яка зазамовчуванням стоїть на значенні Save files to, тоб-то зберегти куди, і після неї, ми бачемо поле, в якому зазамовчуванням прописаний шлях у корінь диска c. Як-що цю радіокнопку перевести в положення Same as source, то готовий результат, буде розміщено в теці першоджерела. Краще залишити все як є.
крокуємо клавішею tab далі, і потрапляємо на кнопочку Browse, натиснувши яку, ми потрапемо в діалогове вікно вибору теки, в яку будуть покладені опрацьовані доріжки. Особисто я, не перебиваю шлях, бо так зручніше і швидше шукати готові файли.
Після кнопки Browse, потрапляємо на прапорець Preserve source subfolders, який за замовчуванням непозначений. Рекомендую позначити цей прапорець. У такому разі, на диску c, зяветься одна, або кілька тек, що мають назву першоджерел. Про це я вже розповідав трохи вище. Зверніть увагу. Щоб уникнути плутанини, бажано, аби першоджерела та готовий результат, знаходилися на різних дисках. Тому я завжди зберігаю опрацьовані файли на диску c.
І нарешті останній крок табулятором, приводить нас на довгоочикувану кнопку ок, якою ми зберігаємо наші налаштування, і знову випадаємо на кнопку Add Save Options.
Як-що ви хочете додати ще один або кілька форматів, у яких хочете зберегти ваші треки, пробілом тиснемо на неї ще раз, обераємо інший кодувальник, налаштовуємо оптимальну для себе якість, а далі робемо все так, як і попереднього разу, незабувши підтвердити всеце кнопкою ок. і так стільки разів, скільки форматів ви хочете долучити до збереження готового результату.
Доречі, як-що ви забули зробити якісь налаштування, а кнопка ок вже натиснута, тут також передбачена можливість підкорегувати налаштування, натиснувши кнопку Change Save Options. Ми знову можемо повернутися в налаштування збереження аудіофайлів, і підлаштувати де-які детальні параметри.
Все, сценарій для пакетного конвертера, ми вже створили, лишається тільки дотабулювати до кнопки Run Job, тоб-то почати роботу, і пробілом її натиснути, тим самим запустивши процес обробки та конвертації. Але поки небудемо поспішати, а звернемо увагу ще на один момент.
Як-що ви часто маєте справу із файлами однакової якості, наприклад опрацьовуєте аудіокниги, начитані одним і тимже синтизатором мовлення або людиною, то створений вами сценарій, можна зберегти у зовнішній файл, у якому запишуться усі ваші подвиги.
Перш ніж натиснути кнопку Run Job, стрілкою вниз знайдіть кнопку Save As і натисніть пробіл. відкриється стандартний діалог збереження файлу, у якому вам запропонують ввести ім’я файлу, наприклад обробка аудіокниги, вказати теку, куди він буде збережений, і протабулювати до кнопки зберегти, після чого сміло тиснемо її пробілом. При збереженні файлу, программа наділить його розширинням .bj, тоб-то Batch Job, або пакетна робота.
Після того, як ми експортували сценарій роботи конвертера до зовнішього файла, можна зі спокійною душею знайти кнопочку Run Job, і клавішею пробіл, запустити обробку ваших треків.
Коли пакетний конвертер,почне свою роботу, програма нас перекине на вкладку Status, на якій ми можемо відстежувати усі операції, які буде проводити Batch Converter. Рухатися по списку можна буде вертикальними стрілками, відстежуючі все, що відбувається із вашими файлами в данний момент.
Час роботи пакетного конвертора, буде цілком залежити від кількості файлів, кількості завдань у сценарії обробки, параметрів якості збереження готового результату, та продуктивності самого комп’ютера.
Позавершенні процесу обробки та конвертації, вкінці списку проведених конвертером дій, ви побачете наступне повідомлення:
Batch Job; Step: Job complete; Status: Check status.
Що означає, пакетна робота; Крок: робота завершена; Статус: перевірити статус. Після цього можна спокійно закрити Batch Converter, протабулювавши до кнопки Close, тоб-то вихід, або закрити це вікно сполученням клавіш alt+f4.
Після закриття вікна конвертера, ми опинимося в головному вікні sound forge, яке також закриваємо сполученням клавіш alt+f4.
Наступного разу, коли вам доведеться опрацьовувати треки аналогічної якості, просто завантажте їх у конвертер, протабулюйте до кнопки Run Job, після чого, стрілкою вниз, знайдіть кнопку Open, тоб-то відкрити, пробілом її активуйте, відкривши стандартний діалог завантаження файла. Клавішами shift+tab, вийдіть усписок течок, і вертикальними стрілками знайдіть раніше збережений вами файл обробка аудіокниги.bj, і натисніть на ньому enter, тим самим завантаживши раніше створений сценарій, після чого спокійно тисніть кнопку Run Job, запустивши обробку та конвертацію наступної аудіокниги.
Як-що сценарій пакетної обробки ви застосовуєте одноразово, і в подальшому неплануєте до нього звертатися, то зберігати його до зовнішнього файлу не обов’язково. Просто по закінченню роботи, натисніть кнопку вихід, прицьому программа у ваз запитає, мовляв, ви хочете зберегти сценарій роботи, чи ні, табулятором знаходемо кнопку ні, і тиснимо на ній пробіл, після чого вікно конвертора закриється без збереження сценарію завдань.
Бажаю вдалих проектів, та продуктивної роботи!
Офіційний сайт компанії:
Посилання на авторський подкаст по сабжовому додатку:
https://drive.google.com/file/d/1-9KY9eHcuzQwZ-PBc4pHyqvdF-_eEha0/view?usp=sharing